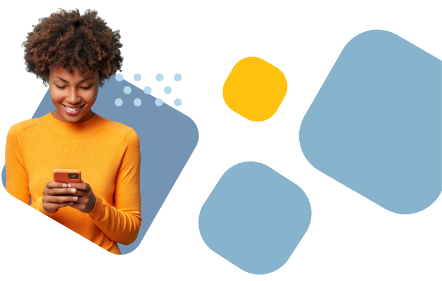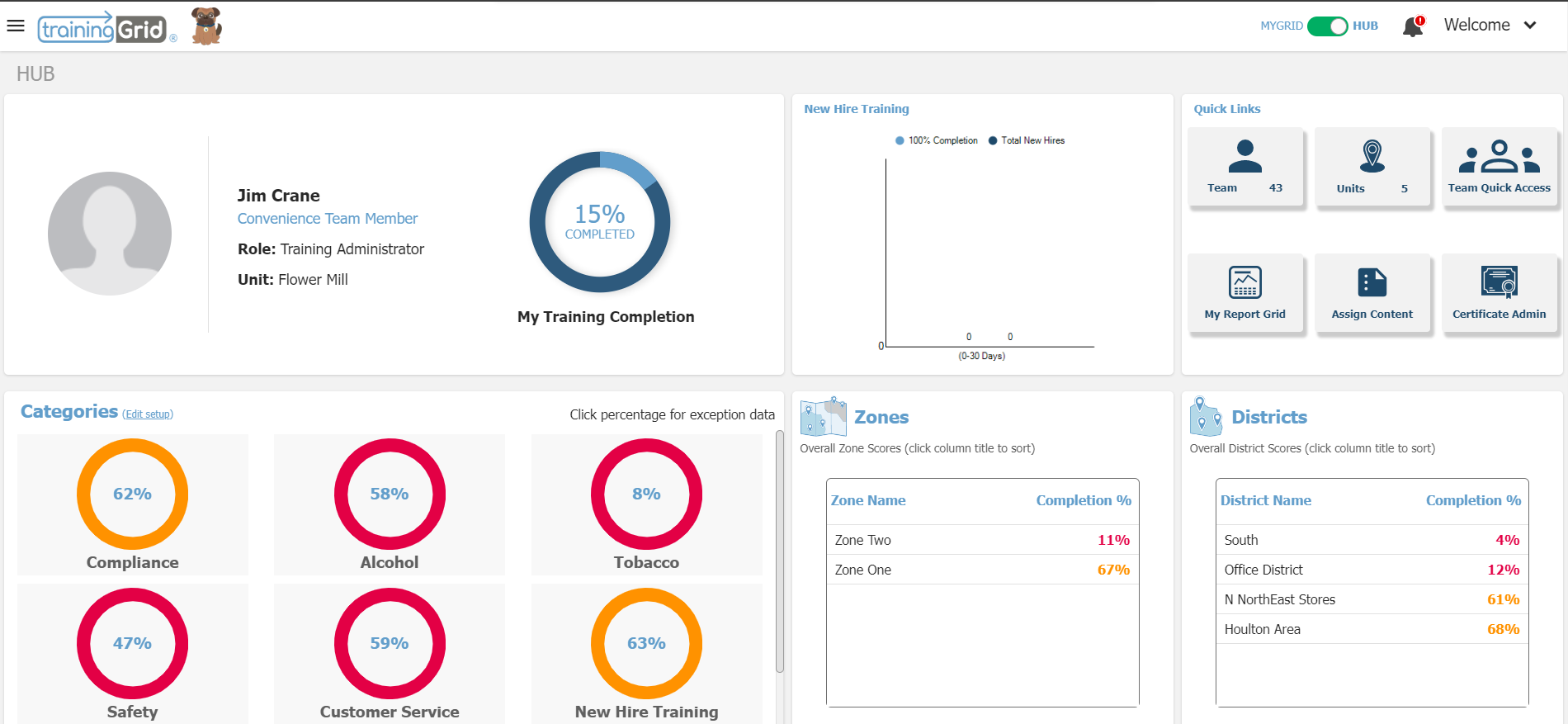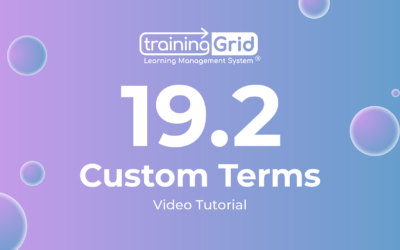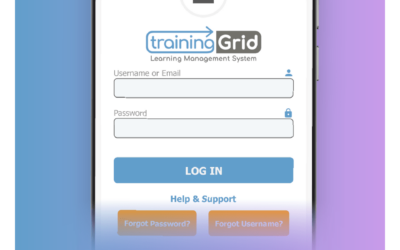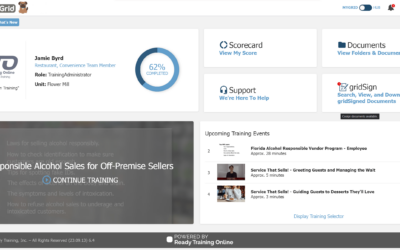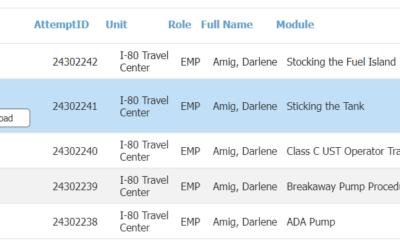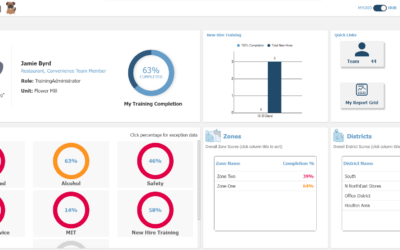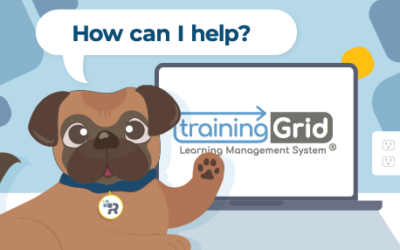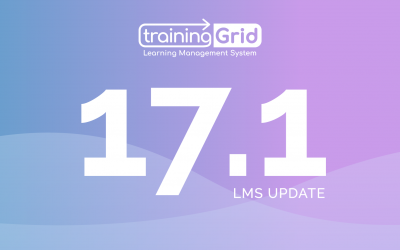19.4 Release Notes HUBS Drilldown ReportingJune...
Recent Posts:
trainingGrid® Certificate Administration
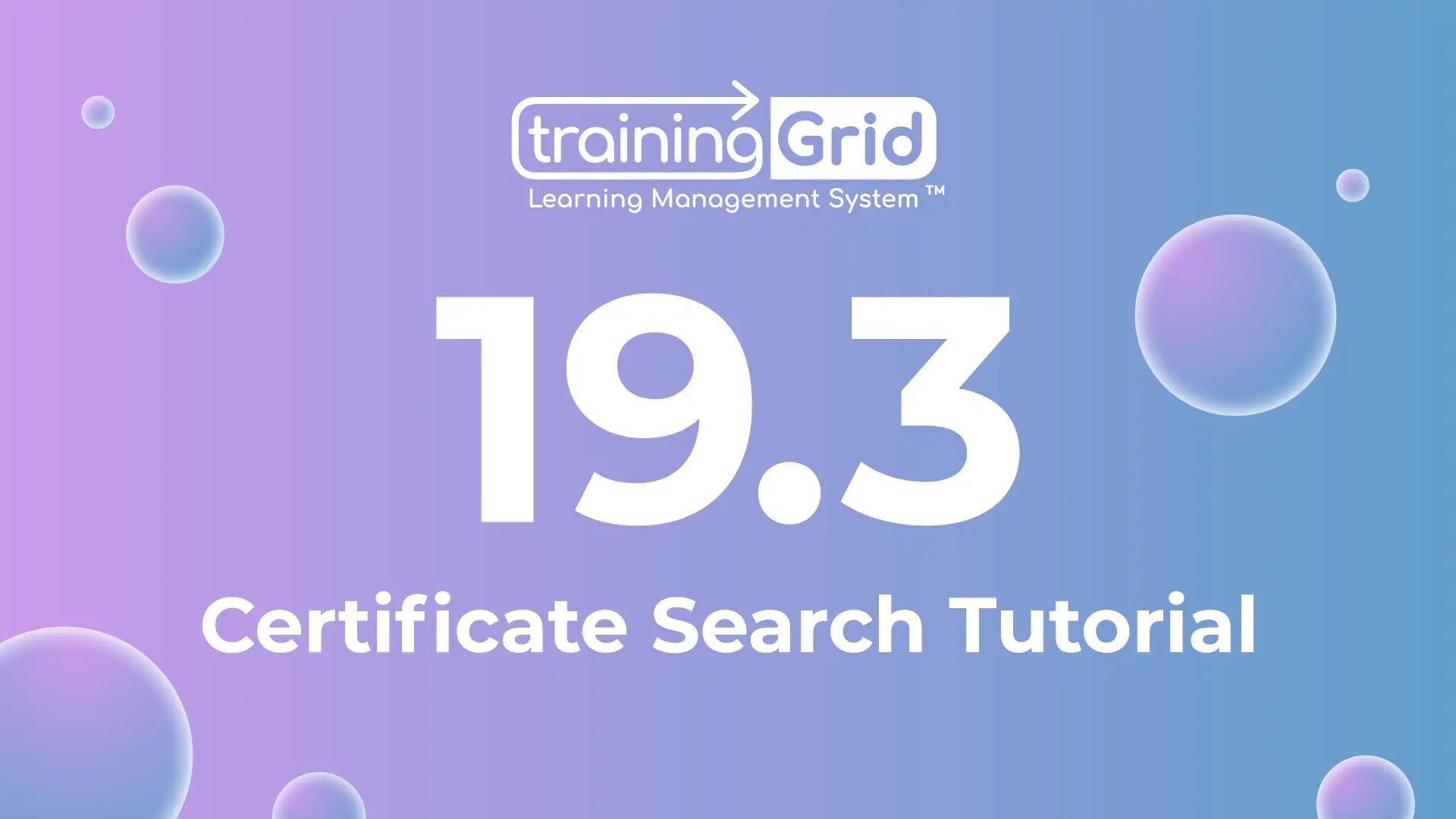

19.3 Release Notes
Certificate Administration
Please review the information about the new feature below. If you have any additional questions, please contact your Client Success Specialist.
Introducing Certificate Admin for trainingGrid!
With this latest release, you now have the ability to upload certificates for training modules employees have taken and passed outside of trainingGrid. Additionally, you’ll be able to easily search, run reports, and download and print training certificates when needed.
Certificate Admin can be found under Manage in the left-hand menu. If you have HUBS turned on in your training network, you will also notice a new tile on the HUBS Dashboard when you log in.

Search Certificates
Click on Certificate Admin to go to the Certificate Admin page, where you can search for certificates.
Enter your search criteria in the filters section at the top of the screen. You must select either a module name and/or an assigned certificate number. You may select more than one module if you wish. All other fields are optional.
You can choose to view all results, only results with a certificate, or results showing training attempts currently missing a certificate.
A black printer icon on the results page indicates there is a certificate available to print.
Uploading Training Certificates
On the list of results, click on the meatball menu to the left of the training attempt and select “Edit/Upload” to open the upload dialog screen. On this screen you can enter or update the Certification Date, assign a specific Certificate Number, and enter the score from the training attempt.
Click inside the Upload box to select your file or drag and drop the file into the upload screen. When your file is uploaded and all the information has been entered correctly, click “Upload/Save” to save your file.
Once the certificate has been uploaded you will have the option to View/Print the certificate from the meatball menu. There is also an option to download the certificate.
Please Note: Popups must be enabled on your browser for https://traininggrid.com, in order for you to be able to view and download the certificate. You can view more information on our system requirements here.
If you at any time need to edit/update a certificate, go in through the upload option and upload a new version of the certificate. The newest version will overwrite the previous version.

Print Certificates
On your results page in Certificate Admin there is a Print Certificates button at the top of the list. Click this button to generate a report on the report pickup page.
When the report is ready to pickup in the Report PickUp screen you can download and print all available certificates as a single document.
User Scorecard
Certificates can still be viewed through a user scorecard. Inside the user’s scorecard change the filters to view “Printable Certificates.” From there you can select Print Certificates to download and print the certificates as above.
Who Will Have Access to Certificate Admin?
Access to search, view, and print certificates is available to anyone with the role of Unit Manager Assistants and above including:
- Training Administrator
- Zone Manager
- District Manager
- Unit Manager Assistant
The ability to upload training certificates is only available to Training Administrators by default. If you would like to give access to other roles below Training Administrator, please contact your Client Success Specialist.
![]() Questions?
Questions?
Questions?
TRAININGRID LMS
Recent Platform Releases
trainingGrid® HUBS Drilldown Reporting
19.4 Release Notes HUBS Drilldown ReportingJune 19th, 2024Last year we flipped the switch and...
trainingGrid® Custom Terms Release
19.2 Release Notes Custom TermsApril 16th, 2024We’re excited to announce brand-new functionality...
trainingGrid® tg Mobile App Release
19.1 Release Notes trainingGrid®Mobile AppJanuary 17th, 2024Introducing the all-new trainingGrid®...
trainingGrid® CoSign Release
18.5 Release Notes gridSign™ now offering CoSignSeptember 27th, 2023We originally developed...
trainingGrid® Enhanced Classroom Logging Release
18.4 Release Notes Enhanced Classroom Logging (ECL)August 30th, 2023The 18.4 release of...
trainingGrid® Hubs Release
18.3 Release Notes trainingGrid® HUBSJuly 26th, 2023The 18.3 release for trainingGrid® introduces...
trainingGrid® Sidekick Release
18.2 Release Notes SidekickMay 10th, 2023Sidekick is a brand-new companion feature designed to...
trainingGrid® 18.1 Release Notes
18.1 Release Notes BrandingFebruary 15, 2023The 18.1 release of trainingGrid® introduces new...
trainingGrid® 17.1 Release Notes
17.1 Release Notes ReportsAugust 17, 2022Reports are a vital component of any successful training...
trainingGrid® 17.3 Release Notes
17.3 Release Notes Licenses & PermitsOctober 12, 2022The 17.3 release of trainingGrid®...
trainingGrid® 17.2 Release Notes
17.2 Release Notes Alerts September 14, 2022 The 17.2 release of trainingGrid® gives all users...
trainingGrid® 16.3 Release Notes
16.3 Release Notes Updates to Units, Districts, Zones, Jobs, and DepartmentsJuly 28, 2021The 16.3...